Instagram es una red social muy adictiva. Tanto, que para cualquiera resulta tentador poderla usar desde un ordenador del mismo modo en que se hace desde cualquier dispositivo móvil. En cuanto a esto, muchos creen la versión web de Instagram se limita a mostrarnos las publicaciones de otros sin permitirnos hacer publicaciones nuevas… ¡pero se equivocan!
En este post encontrarás una breve pero detallada guía sobre cómo hacer Stories de Instagram desde una Computadora o Laptop.
Guía para Publicar Historias en Instagram desde una PC
Al contrario de lo que la mayoría piensa, existe un modo de hacer que la versión web de Instagram nos de acceso al botón de publicar Historias. Por lo que no hace falta descargar ningún programa y mucho menos emuladores de Android para ordenadores. Lo único que debes hacer es sentarte frente a tu equipo y seguir los 5 sencillos pasos que te indicamos a continuación.
Primer paso: Abrir la web de Instagram en tu PC o Laptop

Lo primero que debes hacer es abrir un navegador web en tu ordenador e ingresar al siguiente enlace para iniciar sesión en Instagram. Recuerda que puedes iniciar sesión ingresando tu número de teléfono, tu correo electrónico o directamente el nombre de usuario de tu cuenta.
Sin embargo, debes saber que este método para Publicar Stories de Instagram en PC no es compatible con todos los navegadores webs. Puedes probar con el que suelas utilizar, pero desde ya te aconsejamos hacerlo con Google Chrome; ya que en este hemos comprobado su correcto funcionamiento en diferentes sistemas operativos y sin inconvenientes.
Segundo paso: Desplegar el inspector de la página web

En este paso se puede hacer una de dos posibles cosas:
- Hacer clic derecho en una zona en blanco de la web de Instagram y luego clic izquierdo en la opción Inspeccionar.
- Usar alguno de los dos comandos directos que existen: Ctrl + Shift izquierdo + i. O sencillamente presionar f12.
Independientemente del la opción que elijas, se desplegará el inspector web de Instagram tal y como se muestra en la siguiente imagen. Pero debes tener en cuenta que la ventana de inspección no siempre se despliega desde el lado derecho de la pantalla, sino que en ciertos equipos o navegadores lo hace desde abajo. En cualquier caso, los siguientes pasos serán los mismos.
Tercer paso: Habilitar el modo de pantalla estilo móvil

El tercer paso se compone de cinco diferentes aspectos que son los más determinantes para poder publicar una historia usando la web de Instagram en un ordenador. Cada uno de estos aspectos se encuentra enumerado en la imagen de arriba.
- Debes hacer clic en el segundo botón que se muestra en el inspector web, asegurándote de que el primero esté desactivado (si está resaltado en color azul es porque se encuentra activado). Esto hará que la pantalla pase a modo teléfono, pero no basta con eso.
- Seguidamente tienes que recargar la página web haciendo clic en el botón de Actualizar que se encuentra en la parte superior izquierda de Chrome. Si tienes otro navegador y no encuentras dicho botón, entonces usa la tecla de acceso rápido f5 para actualizar la web.
- En este punto notarás como la página web de Instagram cambia drásticamente su interfaz para mostrar su contenido del mismo modo en que aparece en un dispositivo móvil. Si la barra de accesos de la parte inferior no aparece, es porque algo ha ido mal y debes intentar de nuevo o cambiar de navegador.
- En la parte superior izquierda de la interfaz móvil encontraras el botón de Tu historia y el de la pequeña cámara. Son exactamente iguales que como salen en un Smartphone o Tablet, por lo que ahora puedes publicar una historia del mismo modo en que lo harías con tu móvil.
- Si después de pulsar alguno de los dos botones para publicar una historia te sale el mensaje «Gira el dispositivo para añadirlo a tu historia«, entonces solo debes hacer clic en el botón Girar. Después de eso vuelve seleccionar Tu historia.
Cuarto paso: Subir Historias de Instagram en el Ordenador

Después de hacer clic en alguno de los botones para publicar una nueva historia, se abrirá una ventana emergente del explorador de archivos de tu ordenador. Allí debes buscar y seleccionar la imagen que quieras compartir en tu historia. Al seleccionarla se cargará a Instagram y podrás editarla con stickers, textos, pinceles y filtros.
Pero este método para publicar Stories de Instagram en una computadora no imita al 100% las funciones de la aplicación móvil. Ya que cuenta con apenas unas pocas opciones de edición y, lo más importante, no sirve para publicar historias con vídeos, solo imágenes.
Quinto paso: Nunca cierres el inspector web
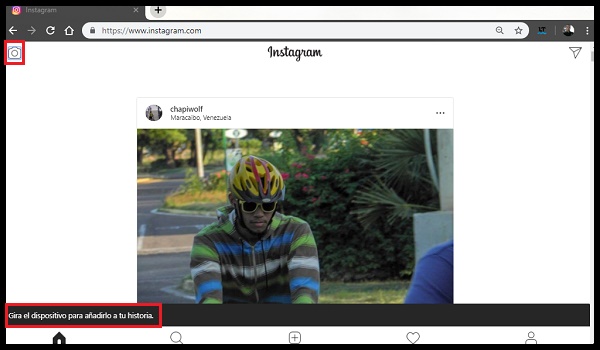
Para finalizar, más que un paso determinado este último es un aspecto que debes mantener durante todo el proceso hasta que ya no necesites subir más historias (puedes subir cuantas quieras). Y es que en ningún momento debes cerrar el inspector web.
Incluso después de activar el modo de pantalla móvil, si cierras el inspector seguirás tiendo disponible la barra inferior de accesos móviles; pero cuando selecciones el botón de la cámara para subir Stories te saldrá el mensaje «Gira el dispositivo para añadirlo a tu historia«. Ya que al cerrar el inspector la pantalla automáticamente queda en modo horizontal, y el botón para Girar desaparece por lo que no podrás publicar historias.
Alternativa: App de Instagram para PC con Windows 10

Los usuarios de ordenadores con Windows 10 tienen una alternativa completamente funcional frente a los pasos antes señalados. Y es que este sistema operativo cuenta con una tienda de aplicaciones en donde se encuentra disponible la aplicación oficial de Instagram. Estamos hablando de la Microsoft Store.
Cualquiera que la descargue podrá subir Stories de Instagram desde su Computadora o Laptop sin ningún inconveniente. Tan solo hay que permitirle a la aplicación el acceso a la cámara, al micrófono y a los archivos del equipo.
Para finalizar, te aclaramos que tanto la versión web en modo de pantalla móvil como la aplicación para Windows 10 permiten acceder a otras funciones además de las Stories. Así que, si por alguna razón te quedes sin dispositivo móvil durante un tiempo, podrás seguir atiendo tu cuenta de Instagram desde tu ordenador. Esto es una ventaja en cuanto a comodidad, pero una desventaja en cuanto movilidad. A su vez hay muchos otros factores importantes para que tu perfil de Instagram funcione bien, como la compra de seguidores, la elección de un buen nombre de usuario o la elección correcta de los mejores hashtags para tus publicaciones.
